
Also, if you want to get rid of green lines, you can check the box for hiding grammar errors.Īs you can probably see, it’s not hard to turn off all the red lines in Word whenever it bothers you. Here, the current document is selected by default, but you can click on it and select a different Word file instead. You can make exceptions for other documents here too. Here, check the box next to ‘Hide spelling errors in this document only’ as shown in the screenshot below, and click on ‘OK’ to save your changes. Now, click on ‘Proofing’ from the left pane and scroll down to the bottom to make spell check exceptions for your current document. Next, click on ‘Options’ from the bottom-left corner of the window to access the Word Options menu. Just like the above method, head over to the ‘File’ section from the menu bar once you’ve opened up Microsoft Word. Follow the steps below to remove all the red lines from your current Word document: This method might be useful for those working on Word documents containing a lot of technical terms that aren’t available in the spell check dictionary. Remove Red Lines in the Current Word Document Only Either way, you will no longer find any red underlines in any of your Word documents. Unchecking the boxes for grammar will remove green underlines from your Word document too. Uncheck the boxes next to ‘Check spelling as you type’ and ‘Frequently confused words.’ Make sure to click ‘OK’ to save your changes. Here, you’ll find a bunch of check boxes under the ‘When correcting spelling and grammar in Word’ section. Click on ‘Proofing’ from the left pane to make changes for spell check. You may be in the General section of Word Options. A new ‘Word Options’ window will launch within Microsoft Word. Here, click on ‘Options’ located at the bottom-left corner of the Word window. This will take you to the File menu, where you’ll see all the Word documents you’ve worked on.

Assuming you have Microsoft Word open on your computer, click on ‘File’ from the menu bar. This can be done by changing Microsoft Word’s Proofing settings. If you no longer wish to bother with these red lines whenever you’re working on Word documents, you can remove them permanently.
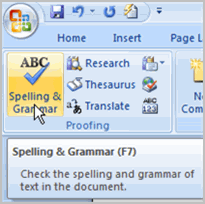
Here, we’ll be covering two different methods to remove red lines in Microsoft Word documents. Rather than taking this time-consuming route, you can get rid of red lines altogether in Microsoft Word.ĭepending on whether you want to remove the red lines for just the current document or for all the documents you’ll be working on, the steps you need to follow will vary. Typically, users would have to right-click on an underlined word and choose the ‘Ignore All’ option to remove it, but this is not ideal if there are too many red lines in your document. Hence, people who’re confident with their spelling may want to remove these unnecessary red lines in Word. Several technical terms and slang words aren’t present in this dictionary, and if you use them while you’re working on your Word document, it will end up having red lines even if you’re spelling it correctly. Any word that’s not in Word’s spell-check dictionary will be marked with a red wavy underline.Īlthough these red lines can be helpful in correcting your mistakes, they can also be quite annoying at times. However, this isn’t entirely accurate all the time. Usually, when you see a red line under a word, it means that there’s a spelling mistake that you need to correct.


 0 kommentar(er)
0 kommentar(er)
